Host 컴퓨터에서 시작
Jetpact download
https://developer.nvidia.com/embedded/jetpack
다운로드 받은 deb 파일을 실행하면 설치를 할 수 있습니다.

설치 후 터미널에서 명령어 입력
sdkmanagerNVIDIA SDK MANAGER
sdk매니저를 실행한뒤 로그인까지 마치면 다음과 같은 화면을 볼 수 있습니다.

현재 최신 Jetpack은 4.4버젼 이지만 4.4버젼에서 CUDA는 10.2 버젼 이므로
우리가 사용해야할 CUDA10.0버젼에 맞게 Jetpack 4.3 설치.

Target COMPONENTS에서 SDK components 체크)
밑 부분의 동의합니다도 체크한 뒤 다음단계로 넘어갑니다.

다운로드 및 인스톨
다운로드 목록은 다음과 같습니다. (공식적으로 19GB 정도의 여유공간을 요구합니다)
HOST COMPONENTS
- CUDA
– CUDA on Host (1,402MB) -> Install Size 4,891MB
– CUDA Cross Compile Package (367.3MB) -> Install Size 385.0MB - Computer Vision
– OpenCV on Host (29.5MB) -> Install Size 158.0MB
– VisionWorks on Host (100.7MB) -> Install Size 233.0MB - Developer Tools
– NVIDIA Nsight Graphics (155.9MB) -> Install Size 823.8MB
– NVIDIA Nsight Systems (111.0MB) -> Install Size 365.0MB
– DevTools Documentation (24.4MB) -> Install Size 30.0MB
TARGET COMPONENTS
- Jetson OS image
– File System and OS (1164MB)
– Drivers for Jetson AGX (120.0MB) - Flash Jetson OS
– Flash Jetson AGX Xavier -> Install Size 30,056MB - Jetson SDK components
– CUDA Toolkit for L4T (846.1MB) - cuDNN on Target (268.5MB)
- tensorRT on Target (516.1MB)
- OpenCV on Target (11.2MB)
- VisionWorks on Target (89.7MB)
- Multimedia API (67.1MB)
Falsh OS and Install CUDA
다운로드가 완료되고 다음과 같은 화면이 나오면 Xavier에 설치할 준비가 완료된 것 입니다.

이 화면이 나오면 자비에를 Shutdown하고 Force Recovery Mode로 진입해야 합니다.
(우리 화면에서는 IP주소를 적는 란이 있는데 192.168.55.1 로 설정하면 됩니다.)
- C타입 USB를 이용하여 Xavier와 Host컴퓨터를 연결해주세요.
- 가운데 버튼 클릭하고 클릭상태를 유지하세요.(Press and hold down the Force Recovery button.)
- 파워버튼 클릭하고 클릭상태를 유지하세요. (Press and hold down the Power button.)
- 두 개 동시에 놓습니다. (Release both buttons.)
자비에가 켜진게 확인되면 Host컴퓨터로 이동하여 커맨드 입력
lsusb
Nvidia Corp. 라는 목록이 있다면 Xavier와 Host컴퓨터가 연결이 된 것 입니다.
(주의사항. 호스트와 연결시 자비에에 LAN선이 꽂혀 있지 않아야 합니다.)
Flash버튼을 눌러 Jetson OS를 설치 또는 Skip하기

Flash가 완료되면 다시한번 화면이 나타납니다.

그럼 이제 Cuda와 Cudnn, Opencv를 설치하기 위해 자비에 화면으로 이동하여
우분투 계정설정과 초기 셋팅을 진행해서 바탕화면으로 이동해줍니다.
바탕화면으로 이동이 되었다면 다시 Host컴퓨터의 화면으로 이동해서
Install 버튼을 눌러 필요 COMPONENTS들을 설치해 줍니다.
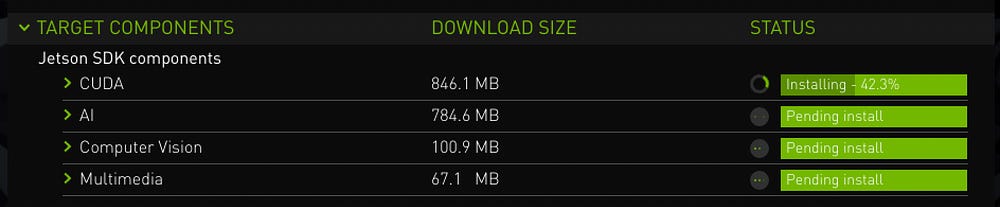
설치가 완료되면 Finish 버튼을 눌러 sdk매니저는 종료해줍니다

Xavier 로 이동하여 커맨드입력
nvcc --version
Cuda 10.0이 잘설치 된 것을 확인할 수 있습니다.
그럼 이제 , 파이썬 필요 패키지를 설치합니다.
Dependencies Installation
sudo apt-get install cmake
sudo apt-get install python3-pip
sudo pip3 install wget
sudo pip3 install Cython
PyCUDA Installation
sudo apt-get install libboost-all-dev
sudo apt-get install python3-numpy
sudo apt-get install python3-matplotlib
sudo apt-get install build-essential python-dev python-setuptools libboost-python-dev libboost-thread-dev여기서 해당 파일을 다운로드 해주세요 https://pypi.org/project/pycuda/#files
pycuda
Python wrapper for Nvidia CUDA
pypi.org
cd Downloads
tar xzvf pycuda-2019.1.2.tar.gz
cd pycuda-2019.1.2
./configure.py
make -j4
sudo python3 setup.py install
sudo pip3 install .
LLVM Installation
wget [http://releases.llvm.org/7.0.1/llvm-7.0.1.src.tar.xz](http://releases.llvm.org/7.0.1/llvm-7.0.1.src.tar.xz)
tar -xvf llvm-7.0.1.src.tar.xz
cd llvm-7.0.1.src
mkdir llvm_build_dir
cd llvm_build_dir/
cmake ../ -DCMAKE_BUILD_TYPE=Release -DLLVM_TARGETS_TO_BUILD="ARM;X86;AArch64"
make -j4
sudo make install
cd bin/
echo "export LLVM_CONFIG=\""`pwd`"/llvm-config\"" >> ~/.bashrc
echo "alias llvm='"`pwd`"/llvm-lit'" >> ~/.bashrc
source ~/.bashrc
sudo pip3 install llvmlite
Numba Installation
sudo pip3 install numba
Keras Installation
sudo apt-get install libhdf5-serial-dev hdf5-tools libhdf5-dev zlib1g-dev zip libjpeg8-dev
sudo apt-get install libblas-dev liblapack-dev libatlas-base-dev gfortran
sudo pip3 install scipy
sudo pip3 install keras
Tensorflow Installation
sudo pip3 install --pre --extra-index-url [https://developer.download.nvidia.com/compute/redist/jp/v411](https://developer.download.nvidia.com/compute/redist/jp/v411) tensorflow-gpu*만약 해당 커맨드로 설치가 되지 않았다면, wheel파일을 직접 다운로드 받은뒤 다음 명령어를 입력해서 설치해 주세요 .
wheel파일 다운로드 주소 : https://developer.download.nvidia.com/compute/redist/jp/v43
(위 주소에서 다운 받으면 너무너무 느려서 제 클라우드에 미러링 해두었으니 이 곳에서 다운 받으셔도 됩니다.
https://drive.google.com/file/d/1eIu2YtHzwncxdSAx-flMtsTsDvuvBVnR/view?usp=sharing )
sudo pip3 install tensorflow_gpu-1.15.0+nv19.12-cp36-cp36m-linux_aarch64.whl
Ros melodic 설치
Xavier 전용 ROS파일을 github에서 클론해서 다운로드를 한 뒤 해당 폴더로 이동
git clone https://github.com/jetsonhacks/installROSXavier.git
cd installROSXavier
./installROS.sh -p ros-melodic-desktop
이제 ROS 사용을 위해 catkin workspace를 setup해 봅시다.
./setupCatkinWorkspace.sh
설치 확인을 위해 터미널에 ros실행
roscore
rostopic list
ros 마스터 서버가 잘 실행되면 문제 없이 설치된 것 입니다.
python에서 ros를 사용하기위해 bashrc.에 해당 커맨드를 등록 해줍니다.
source /opt/ros/melodic/setup.bash
source ~/catkin_ws/devel/setup.bash
등록 후 ros-pkg를 설치
sudo apt-get install python3-rospkg
이제 터미널에서 ros가 잘 import되는지 확인
python3
import rospy
모든 설치가 끝나면 초기 셋팅 완료
------------------ 기타 추가 사항-------------------
Jetson xavier의 쿨링 팬이 돌아가지 않는 다면 다음과 같은 커맨드를 입력해 주세요.
또는 bashrc 에 등록 해놓으면 매번 입력하지 않아도 터미널 실행시 자동으로 쿨링팬이 돌아갑니다.
Add bashrc This command or input terminal
echo 255 | sudo tee /sys/devices/pwm-fan/target_pwm-------------20.07.03 업데이트 -------------
아래의 커맨드를 입력하면 쿨링팬이 자비에의 온도에 맞게 자동으로 fan속도를 조정하며 온도를 유지합니다.
(전력 낭비 방지)
sudo /usr/sbin/nvpmodel -d coolJetson에서 딥러닝을 하기위해 jetson의 상태를 알아야할 순간들이 있습니다. Jetson stats tool을 설치 해줍시다.
sudo -H pip install -U jetson-stats
실행
sudo jtop'잡다한 것' 카테고리의 다른 글
| Tensorflow 1.14 에 TensorRT 설치 하기(feat. bazel builder) (0) | 2020.08.06 |
|---|---|
| GPU 가속을 위한 TensorRT 7.0.0, tkDNN 환경 구축하기(feat. cmake업그레이드) (7) | 2020.07.30 |
| darknet, Yolo v3 설치 시 Opencv 오류 관련 및 클린 설치 (3) | 2020.04.21 |
| Ubuntu 18.04 그래픽 드라이버 440, cuda 10.2 오류 ,그래픽 드라이버 410,cuda 10.0 클린 설치하기 (0) | 2020.04.17 |
| Ubuntu 18.04 그래픽 드라이버 410, Cuda 10.0 설치 (1) | 2020.04.17 |



